- Screen setting 'When plugged in turn off after' turning off the screen at random times I trolled around here and did not find the exact problem I'm having with my Surface Pro 4 (today). A couple days ago I got to work and docked my Surface Pro 4 and started work.
- Surely by using smart surge protectors at every socket is just as bad for the enviroment as leaving the odd device plugged in on standby, its seems common sense that if there is a led, light or display that the device is using electricity, tv’s have a standby and an off so turn it off!! Using a timer is clearly going to use electricity as the.
- To do so, open Settings app and then click ‘System’. Then from the left sidebar, click on ‘Power and Sleep’. Now, depending on how you want Windows to enable or disable your display, select from the ‘On battery power, turn off after’ or ‘When plugged in, turn off after’ options as shown in the image below and you’re done.
Yesterday I noticed that my Windows 10 display wasn’t turning off at the specified time (5 minutes) that I have set. I haven’t had any issues with this feature for years. I restarted the computer to make sure there are no Windows updates that are waiting for a restart to complete the installation, but that didn’t make any difference. Here’s how I was able to fix the problem.
Turn off the display (plugged in) This policy setting allows you to specify the period of inactivity before Windows turns off the display. If you enable this policy setting, you must provide a value, in seconds, indicating how much idle time should elapse before Windows turns off the display.
After restarting didn’t fix the issue with my display, I decided to verify a few settings. I wanted to make sure that one of the Windows update didn’t reset my settings, which happens on occasion.
First, I went to Control PanelHardware and SoundPower Options. I verified that the recommended Balanced plan, which balances performance with energy consumption, was selected.
I clicked the link Change plan settings.
I don’t put my computer to sleep so I verified that Turn off the display setting was configured to 5 minutes, which is what I wanted and Put the computer to sleep setting was set to Never. I then clicked the link Change advanced power settings.
I verified that under Sleep, the Allow wake timers setting was set to Enable. This allows Windows 10 to wake from sleep on timed events. I also looked at some other settings, including the Turn off display after setting in the Display section, which was configured for 5 minutes, as I expected. So far I have only verified that things are configured properly and my display was still not turning off at the specified time. Okay, I did make one change. I changed the time from 5 minutes to 1 because I didn’t want to wait full 5 minutes during my testing.
Next, I typed Troubleshooting in the Windows search box and selected Troubleshoot settings.
I scrolled down and selected the Power option.
When you select the Power option, you will see a link to Run the Troubleshooter.
When I ran the troubleshooter, it automatically fixed the issue, as shown below.
My display started to turn off at the specified time, which is great. However, it also messed up my sleep setting and changed it to 30 minutes. I went back to the Control Panel and reset the sleep time from 30 minutes to zero, which sets it to Never. Now everything is working fine. I believe it was one of the Windows updates that caused this issue because the problem only surfaced after I restarted my computer following a Windows update. Anyway, thanks to Microsoft troubleshooter, I was back in business. I must say, after years of trying Windows Troubleshooter, I was not impressed with this tool. However, as of late I have discovered that the tool has started to become pretty useful. So kudos to Microsoft!
| Thanks for reading my article. If you are interested in IT training & consulting services, please reach out to me. Visit ZubairAlexander.com for information on my professional background. |
Copyright © 2019 SeattlePro Enterprises, LLC. All rights reserved.
Take a look around your house. Is every outlet being used — or almost? In the kitchen, you have a coffee maker, microwave, the fridge, a TV. In your bedroom, an alarm clock, phone charger, another TV.
Did you know that those gadgets — the ones that are always plugged in — are constantly adding to your electric bill? It’s called phantom power use: Even when not turned on, these devices are using power just by being plugged in.
It’s estimated that households on average have 40 appliances that are constantly using power, contributing to 10% of household energy use. That adds up to about $100 a year.
So do yourself a favor and unplug those devices you aren’t using all the time. Here’s a short list of which ones you definitely should unplug, and those you can afford to leave plugged in.
Unplug it!
1. Small kitchen appliances Top ctf games for mac.
Obviously there are some kitchen appliances that would be unwise, and almost impossible, to unplug: think your dishwasher, oven, and refrigerator. But others are worth the extra effort. Coffee makers, food processors, microwaves, and the like are easy to unplug but not so easy on the power grid. See the digital clock on your coffee maker and microwave? That clock means it’s using energy. So if you don’t need to know the time at opposite ends of the counter, go ahead and unplug.
2. Chargers
We’re probably all guilty of leaving our chargers plugged in. From our phones and laptops to cordless phones and electric toothbrushes, those chargers are adding to your electric bill every minute they’re not actually charging. So once your device is at 100%, unplug it.
3. Entertainment system
One of the worst offenders of wasting power is your entertainment system. Think of all those little LED lights blinking at you from the TV, cable box, and maybe even your stereo system. These are all wasting energy. While unplugging all your devices each time you’ve finished your favorite show just to plug them all in again and wait for them to reboot may not be very practical, unplugging them all when you leave for vacation is a smart idea. Or if you’re really committed to the idea, just unplug them as you leave for work in the morning; at least you’ll be saving eight or so hours of energy.
When Plugged In Turn Off Aftermarket
4. Computers
Screen savers don’t save a thing. And standby or sleep mode isn’t making much of a difference either. Make it a habit to unplug your computer every night. Not only is this a real energy saver, but it also can protect your computer from serious damage. It’s not an old wives’ tale — a power surge caused by lightning can completely fry your computer. To be on the safe side, at least unplug your computer during a storm.
Plug it up!
5. Old, nondigital electronics
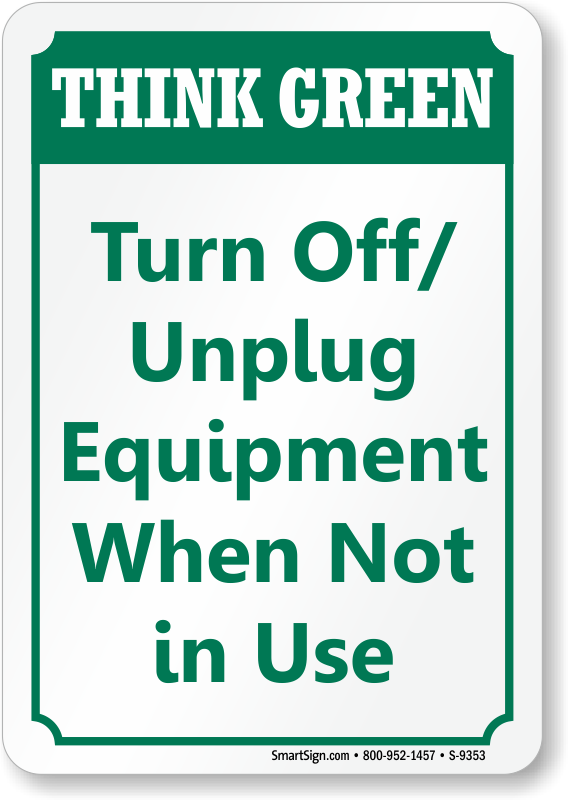
When Plugged In Turn Off After Registry
While most electronics do use small amounts of power when plugged in to power digital clocks, buttons, and so on, older models usually don’t have all those bells and whistles. For example, state-of-the-art washers and dryers with digital displays will certainly use power when turned off, but older models and less fancy options with manual dials most likely won’t.
Shrimad bhagavad gita in gujarati. 6. Power strips
One gadget you can definitely leave plugged in — and should probably have more of — is smart power strips. Let’s say you plug your computer, printer, scanner, etc, into the power strip. If you flip the switch on the power strip, power will be cut off to all your devices. But that also prevents phantom power usage. Easy-peasy!
