Adobe bridge for mac free download - Adobe Bridge CSS, MacASP-error acgi bridge, Einhugur macOS Bridge plugin, and many more programs. Bridge CS4 and Adobe® Version Cue CS4 for Windows and Mac OS If this guide is distributed with software that includes an end user agreement, this guide, as well as the software described in it, is furnished under license and may be used or copied only in accordance with the terms of such license. Adobe Bridge CS4 es el centro de control de Adobe Creative Suite 4. Adobe Bridge le proporciona acceso centralizado a sus archivos, aplicaciones y configuraciones.
Adobe Bridge CS3 (2.1), CS4, and CS5 support nested keyword hierarchies. Keywords can contain other keyword hierarchies of arbitrary depth.
Create keywords in Adobe Bridge by doing any of the following:
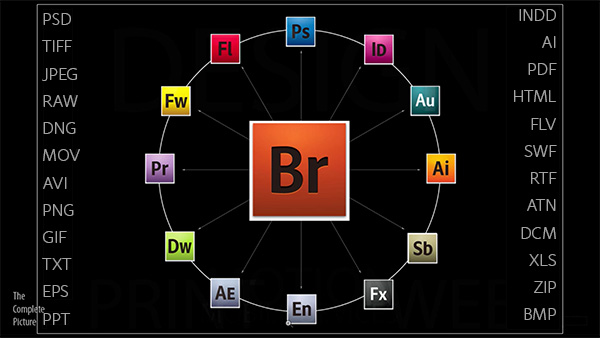
- Click the New Keyword or New Sub Keyword button in the Keywords panel.
- Right-click (Windows) or Control-click (Mac OS) in the list of keywords in the Keywords panel and choose New Keyword or New Sub Keyword.
- Click the Keywords panel menu button and choose New Keyword or New Sub Keyword.
If a keyword is selected, clicking New Keyword creates an entry at the same level as the selected keyword (a sibling to the selection). Clicking New Sub Keyword creates an entry subordinate to the selected item (a child of the selection.) If no selection exists, only the New Keyword action is available. Selecting this option creates a keyword at the root level.
To create a simple keyword structure starting at the root, follow these steps:


- Deselect any current keyword item by clicking in the empty space at the bottom of the keyword list. If empty space does not exist, select any root level keyword.
- Click New Keyword to create an empty root-level keyword.
- Name the keyword and press Enter; the new keyword is sorted alphabetically and selected.
- Click New Sub Keyword to create a keyword entry as a child of the currently selected item. Name the keyword press Enter.
You can create multiple keywords in a single step using the Search field at the bottom of the Keywords panel. Type keywords separated by commas or semicolons into the field, and then click New Keyword or New Sub Keyword. Keywords are created using the current selection rules described above.
The Search field helps you find items in long keyword lists. To search, do the following:
- Click the magnifying glass icon in the Search field at the bottom of the Keywords panel.
- Select a search method: Contains, Equals, or Starts With.
- Type in the field. All keywords that match the criteria are located.
All matching items are highlighted in colors. Green represents a found keyword that is selected; yellow represents a found but deselected keyword. To find previous or next keywords, click the Find Previous or Find Next buttons next to the Search field. Or, use the F3 and Shift + F3 keyboard shortcuts.
To clear text from Search field, click the circle with an X to the right of the field.
When a keyword has been found, press Enter to apply (or remove) the keyword from currently selected images. If the keyword doesn't yet exist, press Enter to create and apply it to the selected images.
- Click the check box next to a keyword to apply it to currently selected files.
- Deselect a keyword to remove the keyword from the selected files.
- To apply a keyword and all of its parents Shift-click. To make this behavior the default for standard mouse clicks, choose File > Preferences > Keywords (Windows) or Bridge > Preferences > Keywords (Mac OS. Then, select Automatically Apply Parent Keywords.
You can add entire keyword branches to images with a single click. Keywords that are marked as excluded are ignored in this case. Excluded keywords are shown in brackets. To exclude a keyword, right-click (Windows) or Control-click (Mac OS) the keyword and choose Exclude from the context menu.
Note: Keywords can only be excluded if they contain other keywords. You can include an excluded a keyword by right-clicking on it and selecting Include from the context menu. The Exclude feature is only relevant when you auto-apply parent keywords. Excluded keywords are applied to hierarchical keyword structures.
The Keywords panel menu contains commands for importing and exporting keywords. The Import command merges imported keywords with existing keywords in the Keywords panel. The Clear And Import command replaces existing keywords with those being imported.
Keywords are imported and exported using text files. These files are encoded as UTF-8 (or ASCII which is a subset of UTF-8). To share your keywords with another Bridge user, select Export from the panel menu and specify a filename and path where the keywords are written. Other Bridge users can import this file. You can also use the export capability to back up your keyword data or to keep separate keyword lists that you load as needed.
It's unnecessary to open or edit keyword files outside Bridge. However, since these are simple text files you can edit your keyword list in a text editor and then import it into Bridge. The format is simple; each line of the file contains a single keyword. Leading <TAB> characters are used to signify parent/child relationships between keywords. A line with no preceding <TAB> characters indicates that the keyword is at the root level. A single <TAB> character indicates that it is one level deep and is a child of the closest keyword above it that is at the root. Keywords can optionally be marked as excluded by enclosing them in brackets. See Excluding keywords for more details.
[People]
<TAB>John
<TAB>Kathy
City
<TAB>San Francisco
<TAB>New York
Food
<TAB>Vegetables
<TAB><TAB>Carrots
Adobe Bridge provides different methods for reading and writing hierarchical keywords. To access keywords, choose Edit > Preferences > Keywords (Windows) or Bridge > Preferences > Keywords (Mac OS).
By default, Read Hierarchical Keywords is selected.
Keywords are written into the XMP dc:subject field as flat keywords (with no hierarchical information). When displaying the keywords applied to a set of selected files, Bridge looks for all matching keywords in the keyword panel hierarchy and selects them all. Deselecting one instance of the keyword in the hierarchy removes it from dc:subject. That keyword is also deselected in all other locations. If keywords are encountered that are not in the hierarchy, then they are added to the Other Keywords keyword at the same level.
- Only the Read Hierarchical Keywords option is selected (default).
When Read Hierarchal Keywords is the only selected option, keywords are written to the dc:subject field flat. They are also written to the lr:hierarchicalSubject in a '|' delimited hierarchical form.
Bridge uses this hierarchical information when showing which keywords were applied to the selected files. If hierarchical information is present (either in lr:hierarchicalSubject or dc:subject), then keywords in multiple locations in the hierarchy aren't selected in every location. Instead, Bridge finds and selects only the one that was originally applied. Also, Bridge does not add unknown keywords to Other Keywords if they have hierarchical information. Instead, they are added to the keyword hierarchy in their proper location, adding parent keywords if necessary. Keywords added in this way are not persistent unless explicitly made so by the user (as is true of the keywords added to Other Keywords). For example:
dc:subject - Places; California; San Francisco
lr:hierarchicalSubject - Places; Places|California; Places|California|San Francisco
- Both Read Hierarchical Keywords and Write Hierarchical Keywords are selected.
In this configuration you get the same behavior as option 2, except that hierarchical keywords are written into dc:subject (in addition to lr:hierarchicalSubject). You have the option of using any one of the following characters as the delimiter when writing to dc:subject: '|', ':', '/', '. The default is '|'. The '|' character is always used when writing to lr:hierachicalSubject. Bridge can be configured to interpret any combination of these characters as delimiters when reading. For example:
Dc:subject - Places; Places/California; Places/California/San Francisco
lr:hierarchicalSubject - Places; Places|California; Places|California|San Francisco
Adobe Bridge Cs4 Mac Crack
More like this

